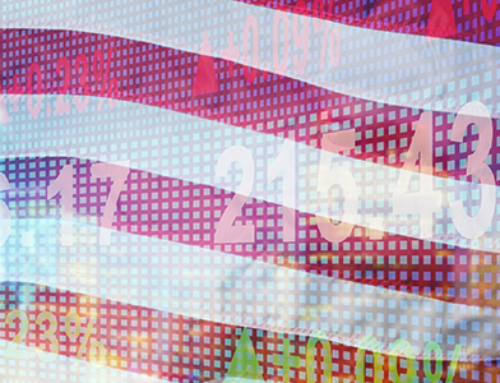At the beginning of 2020, if someone had told the business world that their entire operation would move from brick and mortar to remote working locations, they would have been laughed at. Now, we are fully entrenched in the age of COVID-19, where, for many businesses, it’s work from home or bust.
If you’re one of the thousands of businesses that need to hold weekly or daily meetings and conference calls, you’re probably scrambling for an efficient method that allows your team members to gather face to face. Enter Zoom, the latest and greatest video communication tool that is now the backbone of businesses everywhere.
Whether you’re new to video conferencing or need a refresher and some extra tips, here’s everything you need to know to get your company up and running on zoom.
Choose Your Zoom Level
Zoom has four plans to choose from, with the most popular option being their free level. If you want to try it out before committing, nearly all you need to do is free on Zoom.
Free Zoom includes meetings with up to 100 people, one-to-one meetings with no time limit, meetings that run for 40 minutes at a time. Free Zoom supports HD video, audio, and joining via PC, telephone, and smartphone.
Zoom also has Pro, Business, and Enterprise levels that add features such as more extended meeting capabilities, cloud recording, storage, Skype integration, and company branding.
Download and Install
If you’re the administrator trying to wrangle your employees together for a meeting, you’ll need to install the full Zoom package that allows you to host meetings. The process is simple and straightforward.
- Go to Zoom’s Download Center
- Choose the Plugin to Download
- Client for Meetings – Windows, Mac, Linux, iOS, and Android Compatible
- Plugin for Microsoft Outlook
- Plugin for IBM Notes
- Mobile Apps
- And more
- Save the Installer
- Run the Installer
Once the installer has completed its setup, you’ll be taken to the main screen, and you’re ready to start hosting.
For employees who are not planning on running their meetings, they don’t even need to download the software. When you invite them to your session, they’ll click into the meeting using your individual link, hassle-free.
Set Up a Meeting
When you run Zoom, you’ll see several options. To set up a meeting, click on the icon that says, “New Meeting.” You’ll be directed to a new window where you can invite the employees you want into the call.
When inviting, you have the choice to import information from your contacts, from your email, or enter them individually.
Send an Invitation
Whether you invite through text or email, Zoom will automatically give you a pre-written invite letter that has all the necessary details for your employees to join the meeting including:
- Zoom Link
- Meeting ID
- Password
- Mobile Number for Call-Ins
To invite someone through another platform, such as Facebook Messenger or Slack, copy the Zoom Link and send it to them, or copy and paste the pre-written email Zoom provides.
Host Your Meeting
During the time of your meeting, you, as the host, will be the first to hop on and open it up. Then your employees and teammates can join you by clicking on their link and entering the meeting ID and password. As a host, you can choose ahead of time whether you will hose the call using audio-only or video, as well.
Pitfalls to Avoid
1. Public Entry to Private Meetings
Your meeting link, ID, and password are unique to your meeting. What this means is that if your link or meeting info gets shared with someone outside of your employee group, you could have a potential interloper join in on your meeting. To avoid this, ensure your employees know to never share meeting links, ID, or passwords.
2. Video-Sharing When Audio-Only is Preferred
As an administrator, you can only disable video sharing before the meeting starts. To do this, you’ll need to go to the admin settings and disable the video option before hosting your meeting.